Ihr bewährter Begleiter. Info

(Bilder von pixelcreatures)
Viele Nutzer schätzen die vertraute Umgebung des Classic-Editors, die eine einfache und schnelle Bearbeitung ermöglicht.
Mehr Funktionen, mehr Möglichkeiten.

= Ihr Erfolgsrezept
Der Advanced Editor erweitert den Funktionsumfang des Classic-Editors und ermöglicht es, Inhalte noch effektiver zu bearbeiten.
Der Classic-Editor für alle. Info

Erleben Sie es.
Der Classic-Editor zeichnet sich durch Stabilität und Zuverlässigkeit aus, was für professionellen Anwender von Bedeutung ist.
Der Advanced Editor für kreative Köpfe.

Advanced Editor Tools
Mit dem Advanced Editor können Designer und
Content Creatoren kreative Ideen umsetzten.
In WordPress zeigen Beiträge das Datum ihrer Veröffentlichung. Um die Beitragsinhalte für die Leser auf dem neuesten Stand zu halten, ist es wichtig, sie regelmäßig zu aktualisieren. Das Aktualisierungsdatum zeigt an, wann der Beitrag zuletzt bearbeitet wurde und hilft Suchdienste, den aktuellen Stand der Inhalte zu erfassen. Es ist also auch sinnvoll, sowohl das Veröffentlichungsdatum als auch das Aktualisierungsdatum anzugeben. Bleibe also am Ball und aktualisiere deine Beiträge regelmäßig, um von den Vorteilen zu profitieren!
Wie wir es hier implementiert haben, entspricht der Überschrift 'datePublished / dateModified und bietet die Option, es nicht zu aktualisieren'. Damit kann das Thema deutlich abgekürzt werden. Folgendes ist jedoch immer erfolgreich, um sich über die Umstände zu informieren. Im Anschluss ist das Plug-in 'WP Last Modified Info' beschrieben mit welchem wir uns auch befasst haben, aber hier nicht in Anwendung ist.
Das Veröffentlichungsdatum vs. das Aktualisierungsdatum
Als Autor sollte man die Artikel aktuell zu halten, um den Lesern einen Mehrwert zu bieten und den Anforderungen der Internetdienste zu entsprechen. Daher ist es von großer Bedeutung, die Beiträge auf dem neuesten Stand zu halten.
Oftmals schauen die Leser zuerst auf das Datum der letzten Aktualisierung, doch in vielen WP-Themes wird lediglich das Datum der Erstellung des Artikels angezeigt. Das kann zu Verwirrung führen, da es den Anschein erweckt, als ob der Artikel nicht aktuell ist. Aus diesem Grund ist es ratsam, das Datum der Überarbeitung im Artikel selbst festzulegen oder das Datum der Modifikation anstelle des Erstellungsdatums zu verwenden. Wie du dich entscheidest, bleibt dir überlassen.
Veröffentlichungs- und Aktualisierungsdatum für Besucher, Aktualisierungsdatum für Suchdienste:
Um dem Leser die Aktualität eines Artikels zu verdeutlichen, empfiehlt es sich, neben dem Datum der Veröffentlichung auch das Datum der letzten Überarbeitung anzugeben.
Veröffentlichungs- und Aktualisierungsdaten für Besucher und Suchdienste
- Für Besucher und Suchdienste: Veröffentlichungsdatum + Aktualisierungsdatum.
Es ist von Vorteil, das Aktualisierungsdatum deiner Inhalte für Suchdienste sichtbar zu machen. Dies gilt auch für die Sitemap, wie beispielsweise unter https://wegerl.at/sitemap.xml* zu finden ist.
Datums-Formate
Im Quellcode werden zwei Datums-Formate gezeigt:
<meta property="article:modified_time">-Tag als auch "dateModified"
Suchmaschinen wie Google verwenden sowohl das <meta property="article:modified_time">-Tag als auch das "dateModified"-Attribut, um Informationen über das Datum und die Uhrzeit der letzten Änderung einer Webseite zu erhalten. Diese Metadaten sind für die Suchmaschinenoptimierung (SEO) und spielen eine Rolle bei der Bewertung der Aktualität und Relevanz von Inhalten.
Unterschiede und Anwendungen
<meta property="article:modified_time":
- Verwendung: Dieses Meta-Tag wird häufig in HTML-Dokumenten verwendet und speziell von Open Graph (OG) Protokollen unterstützt. Es wird vor allem in sozialen Netzwerken und Suchmaschinen verwendet, um die Aktualisierungszeit eines Artikels zu erfassen.
- Syntax:
<meta property="article:modified_time" content="2024-06-14T12:34:56Z">
"dateModified":
- Verwendung: Das
dateModified-Attribut ist Teil des Schema.org Markups, welches strukturierte Daten bereitstellt, die von Suchmaschinen wie Google genutzt werden. Dieses Attribut ist besonders relevant für Rich Snippets in den Suchergebnissen. - Syntax:
"dateModified": "2024-06-14T12:34:56Z"
Warum beide Metadaten?
- Kompatibilität: Verschiedene Plattformen und Suchmaschinen haben unterschiedliche Anforderungen und bevorzugen verschiedene Standards. Die Verwendung beider Metadaten stellt sicher, dass sowohl Suchmaschinen als auch soziale Netzwerke die Aktualisierungsinformationen korrekt erfassen können.
- Verbesserte Sichtbarkeit: Durch die Bereitstellung beider Daten können die Inhalte besser interpretiert und in den Suchergebnissen sowie bei der Anzeige in sozialen Netzwerken genauer dargestellt werden. Dies kann zu einer besseren Auffindbarkeit und höheren Klickraten führen.
Zusammenfassung
Die Verwendung von <meta property="article:modified_time" und "dateModified" ist eine bewährte Praxis, um die Aktualität einer Webseite klar zu kommunizieren und somit die Sichtbarkeit in Suchmaschinen und sozialen Netzwerken zu verbessern. Beide Metadaten ergänzen sich und stellen sicher, dass die Inhalte umfassend und korrekt erfasst werden.
Das SEO Plug-in 'The SEO Framework'
Das ist aktuell hier der Website in Anwendung:
Bei der Verwendung von SEO-Plugins wie The SEO Framework werden auch das Erstellungsdatum und Aktualisierungsdatum für Suchmaschinen bereitstellt, siehe:
"datePublished":"2019-07-04","dateModified":"2024-06-14"
- Über FTP ist 'The SEO-Framework' unter
autodescriptionzu finden.
Für Besucher das Veröffentlichungsdatum und Aktualisierungsdatum
- Empfehlung, gehe zur nächst Überschrift "datePublished / dateModified und die Option, es nicht zu aktualisieren".
Für Besucher das Veröffentlichungsdatum + Aktualisierungsdatum ohne separates Plug-in anzeigen. So Codes, welche auch PHP 8 funktionell sind im Web nicht zuhauf unterwegs. Die Vorlage ist da der Website shoutmeloud.
Der folgende Code ist im Theme zu platzieren, und weiter siehe das Beispiel unterhalb:
<?php $u_time = get_the_time('U');
$u_modified_time = get_the_modified_time('U');
if ($u_modified_time >= $u_time + 86400) {
echo "Last updated on ";
the_modified_time('F jS, Y');
echo ", "; }
else {echo "Posted on "; the_time('F jS, Y');} ?>Beispiel Theme twentyfourteen / content.php
Folgenden Beispiel ist das Datum anders formatiert. Das Datum ist hier nur das Jahr und Monat: the_modified_time('Y-F');
- Und so wie hier gezeigt wird, verwendet man Genericons anstelle von Text. Zum Beispiel wird das Edit-Symbol mit dem Zeichen
<span class="genericon genericon-edit"></span>und das Erstellen-Symbol mit einem Kalender-Symbol<span class="genericon gernericon-month"></span>dargestellt.
<div class="entry-meta"> <?php $u_time = get_the_time('U'); $u_modified_time = get_the_modified_time('U'); if ($u_modified_time >= $u_time + 86400) { echo ' <span class="genericon genericon-edit"></span> '; the_modified_time('Y-F'); echo " "; } else { echo ' <span class="genericon genericon-month"></span> '; the_time('Y-F'); } ?> <?php if ( 'post' === get_post_type() ) { twentyfourteen_posted_on(); } if ( ! post_password_required() && ( comments_open() || get_comments_number() ) ) : ?> <span class="comments-link"><?php comments_popup_link( __( 'Leave a comment', 'twentyfourteen' ), __( '1 Comment', 'twentyfourteen' ), __( '% Comments', 'twentyfourteen' ) ); ?></span> <?php endif; edit_post_link( __( 'Edit', 'twentyfourteen' ), '<span class="edit-link">', '</span>' ); ?> <span class="entry-meta“>
Der grün markierte Teil im obigen Beispiel zeigt das Datum der Aktualisierung und des Veröffentlichungsdatums. Daher sollte der gelb markierte Teil im Originalcode, der sich auf das Veröffentlichungsdatum bezieht, entfernt werden.
- Wenn die Änderung direkt im Theme vorgenommen wird, muss sie nach einem Theme-Update erneut werden. Daher ist es möglicherweise besser, die gesamte Datei in das Child-Theme zu kopieren und dort die Änderungen zu speichern.
Hinweise:
Wenn du nach weiteren Möglichkeit suchst, das Aktualisierungsdatum automatisch in WordPress anzuzeigen, ist sich sich diese Seite ansehen:
Wenn du den Text "Gepostet am" zum Veröffentlichungsdatum hinzufügen möchtest, kann dir die zweite Antwort dort helfen.
🧡 datePublished / dateModified und die Option, es nicht zu aktualisieren
Das Aktualisierungsdatum für Besucher und Suchmaschinen sowie die Option, das Datum nicht zu aktualisieren. Diese Funktion zum Ausschluss der Aktualisierung haben wir separat erstellt, um mehr Flexibilität zu bieten.
Auf dieser Website verwenden wir das SEO-Plugin 'The SEO Framework'. Dadurch erübrigt sich die Verwendung eines weiteren Plug-ins oder anderer Maßnahmen zum Anzeigen von 'Last modified'.
Unseren Besuchern zeigen wir das aktualisierte Datum in den Entry-Meta-Daten und am Ende des Beitrags in der hier gezeigten Form an. Zudem bieten wir die Option an, das Aktualisierungsdatum auszuschließen (dateModified nicht aktualisieren). Letzteres kann sehr sinnvoll sein, wenn es sich oft nur um kleine Änderungen handelt und das Datum der Aktualisierung nicht geändert werden soll.
SEO-Plugins wie 'The SEO Framework' erzeugen im Quellcode das Datum der Aktualisierung. Damit wird das Aktualisierungsdatum den Suchmaschinen über <meta property="article:modified_time" angezeigt. Besuchern ist dies jedoch nicht direkt sichtbar, daher ist es vorteilhaft, das Datum folgendermaßen zu visualisieren:
Code für die Entry-Meta-Daten
Dies ist im Kontext von Code in der functions.php sowie in der content.php relevant.
Die Funktion wp_change_date zeigt das Aktualisierungsdatum neben dem Veröffentlichungsdatum an. Um das Datum in den Entry-Meta-Daten anzuzeigen:
functions.php/* Änderungsdatum in Entry-Meta-Daten */
function wp_change_date() {
$article_made = get_the_date('U');
$article_updated = get_post_modified_time('U');
// Nur anzeigen, wenn Aktualisierung nach mehr als drei Tagen erfolgte
if (($article_updated - $article_made) > 259200) {
echo '<span style="white-space: nowrap;"><span class="genericon gernericon-edit"></span><span>' . get_the_modified_date('Y F') . '</span></span>';
}
}Alternativ: Datum sofort anzeigen
Mit folgendem Code wird das Datum sofort angezeigt, ohne zu berücksichtigen, ob der Beitrag mehr als drei Tage nach seiner Veröffentlichung aktualisiert wurde:
/* Änderungsdatum in Entry-Meta-Daten */
function wp_change_date() {
$article_made = get_the_date('U');
$article_updated = get_post_modified_time('U');
echo '<span style="white-space: nowrap;"><span class="genericon gernericon-edit"></span><span>' . get_the_modified_date('Y F') . '</span></span>';
}Dort wo nun das Aktualisierungsdatum angezeigt werden sollte, bspw. in der content.php:
<?php echo wp_change_date(); ?>
Anzeige des Änderungsdatums am Ende des Beitrags
Um das Änderungsdatum am Ende des Beitrags anzuzeigen, wenn der Beitrag mehr als drei Tage nach der Veröffentlichung aktualisiert wurde, folgenden Code:
functions.php// Aktualisierungsdatum für Beiträge am Ende des Inhalts anzeigen
function display_after_all_posts($content) {
if (is_singular('post')) { // Nur auf einzelnen Beiträgen anzeigen
$article_made = get_the_date('U');
$article_updated = get_post_modified_time('U');
// Nur anzeigen, wenn Aktualisierung nach mehr als drei Tagen erfolgte
if (($article_updated - $article_made) > 259200) {
// Das Änderungsdatum abrufen
$modified_date = get_the_modified_date('Y F');
// Inhalt eintragen, der angezeigt werden soll
$content_to_display = '<p class="fachl">Der Beitrag wurde mit fachlicher Unterstützung erstellt.</p><hr class="clear" style="margin-top: 35px" /><p class="post-modified-info" style="font-size: 16px">Aktualisiert im Jahr ' . $modified_date . '</p>';
$content .= $content_to_display;
}
}
return $content;
}
add_filter('the_content', 'display_after_all_posts');
Alternativ: Datum sofort anzeigen
In diesem Fall wird das Veröffentlichungsdatum auch als Aktualisierungsdatum verwendet:
// Aktualisierungsdatum für Beiträge am Ende des Inhalts
function display_after_all_posts($content) {
if (is_singular('post')) { // Nur auf einzelnen Beiträgen anzeigen
// Das Änderungsdatum abrufen
$modified_date = get_the_modified_date('Y F');
// Inhalt eintragen, der angezeigt werden soll
$content_to_display = '<p class="fachl">Der Beitrag wurde mit fachlicher Unterstützung erstellt.</p><hr class="clear" style="margin-top: 35px" /><p class="post-modified-info" style="font-size: 16px">Aktualisiert im Jahr ' . $modified_date . '</p>';
$content .= $content_to_display;
}
return $content;
}
add_filter('the_content', 'display_after_all_posts');Option: Last edited / dateModified nicht aktualisieren
Mit einem SEO-Plugin wie 'The SEO Framework' wird neben dem Erstellungsdatum das Änderungsdatum im Quellcode unter "datePublished":"2021-07-02","dateModified":"2024-06-14" präsentiert. Das ist für SEO-Zwecke sehr sinnvoll, jedoch sollte nicht jede kleine Änderung, wie das Ändern von Punkt und Komma, das Aktualisierungsdatum erneuern. Mit dem folgenden Code wird im Editor dem Widget 'Veröffentlichen' eine Checkbox hinzugefügt. Wenn die Checkbox aktiviert ist, wird das Änderungsdatum weder für Besucher noch im "dateModified":"2024-06-14" oder bei <meta property="article:modified_time" aktualisiert, also es bleibt das Datum vor der Aktualisierung erhalten. Zusätzlich wird das letzte Änderungsdatum unter der Checkbox angezeigt.
functions.php/* --- Last Modified Date Checkbox, Datum wird nicht aktualisiert --- */
function disable_post_last_modified_update($data, $postarr) {
// Überprüfe, ob das benutzerdefinierte Feld gesetzt ist
if (!empty($postarr['custom_disable_update_date'])) {
// Setze das Änderungsdatum auf das Originaldatum
$data['post_modified'] = $postarr['post_modified'];
$data['post_modified_gmt'] = $postarr['post_modified_gmt'];
}
return $data;
}
add_filter('wp_insert_post_data', 'disable_post_last_modified_update', 10, 2);
// Füge die Checkbox und das Änderungsdatum ins Veröffentlichungs-Widget ein
function add_custom_checkbox_to_publish_box() {
global $post;
// Hol das aktuelle Metafeld
$value = get_post_meta($post->ID, '_custom_disable_update_date', true);
// Hol das letzte Änderungsdatum
$last_modified_date = get_the_modified_date('d.m.Y H:i', $post);
?>
<div class="misc-pub-section">
<label for="custom_disable_update_date">
<input type="checkbox" name="custom_disable_update_date" id="custom_disable_update_date" value="1" <?php checked($value, '1'); ?> />
Aktualisierungsdatum nicht ändern
</label>
<p>Aktualisiert am: <?php echo esc_html($last_modified_date); ?></p>
</div>
<?php
}
add_action('post_submitbox_misc_actions', 'add_custom_checkbox_to_publish_box');
// Speichere das benutzerdefinierte Metafeld
function save_custom_disable_update_date_metabox($post_id) {
// Überprüfe, ob das Metafeld gesetzt ist und speichere es
if (isset($_POST['custom_disable_update_date'])) {
update_post_meta($post_id, '_custom_disable_update_date', '1');
} else {
delete_post_meta($post_id, '_custom_disable_update_date');
}
}
add_action('save_post', 'save_custom_disable_update_date_metabox');
/* Ende Last Modified Date Checkbox, Datum wird nicht aktualisiert */Das Obige mit dem Datum für Besucher ist ähnlich wie bei dem Plug-in 'WP Last Modified Info'. Es beschränkt sich darauf, das Aktualisierungsdatum nicht zu verändern. Die Möglichkeit, das Aktualisierungsdatum individuell anzupassen, ist nicht enthalten.
functions.php, CSS und JavaScript: das Child-Theme. Spezifisch, CSS+JS: das Plug-in Header Footer Code Manager. Zum Workflow und Browser Cache siehe das Plug-in reBusted!Hier ist eine kurze Zusammenfassung, wie die verschiedenen Teile des Codes funktionieren:
- Filter
wp_insert_post_data:- Funktion:
disable_post_last_modified_update - Zweck: Verhindert das Aktualisieren des Änderungsdatums, wenn das benutzerdefinierte Feld gesetzt ist.
- Kontext: Wird beim Speichern eines Beitrags aufgerufen.
- Funktion:
- Aktion
post_submitbox_misc_actions:- Funktion:
add_custom_checkbox_to_publish_box - Zweck: Fügt die Checkbox und das letzte Änderungsdatum ins Veröffentlichungs-Widget ein.
- Kontext: Wird beim Bearbeiten eines Beitrags im Backend aufgerufen.
- Funktion:
- Aktion
save_post:- Funktion:
save_custom_disable_update_date_metabox - Zweck: Speichert oder löscht das benutzerdefinierte Metafeld.
- Kontext: Wird beim Speichern eines Beitrags aufgerufen.
- Funktion:
Zusammengefasst, betrifft dieser Code ausschließlich das Backend (die Administrationsoberfläche von WordPress) und wird verwendet, um die Funktionalität beim Erstellen und Bearbeiten von Beiträgen zu steuern.
Link 'Beitrag anzeigen' in einem neuen Tab
Weiter ist es konform, dass nach der Beitragsaktualisierung der Link 'Beitrag anzeigen' in einem neuen Tab geöffnet wird. Da hier zwei identische Links vorhanden sind, ist es sinnvoll, dass sich dieser Link in einem neuen Tab öffnet.

Wenn man die Aktualisierung direkt im selben Tab öffnen möchte, ist der darunter liegende Link relevant. 'Beitrag anzeigen' und der Permalink: separater Funktion.
functions.php/* Admin, Editor > "Beitrag anzeigen" in neuem Tab */
function custom_admin_js() {
?>
<script type="text/javascript">
document.addEventListener('DOMContentLoaded', function() {
var noticeElement = document.querySelector('#message.notice.notice-success.is-dismissible.updated a');
if (noticeElement) {
noticeElement.setAttribute('target', '_blank');
}
});
</script>
<?php
}
add_action('admin_footer', 'custom_admin_js');Einfache Methode zum Aktualisierungsdatum
Hier möchte ich die einfachste Methode zur Aktualisierung des Datums vorstellen. Dieser Methode ist die Konsequenz, dass für sich das Veröffentlichkeitsdatum verloren geht. Wenn Sie damit vertraut sind, können Sie es auf folgende Weise anwenden:
Wie du einen WordPress-Beitrag überarbeitest und wieder veröffentlichst.
Wenn nur das Datum der Aktualisierung anzugeben ist, so ist dies einfach im WordPress-Editor im Widget 'Veröffentlichen' unter 'Veröffentlicht am: …' anzupassen. So wird das Datum sowohl in den Meta-Informationen als auch in den Suchdiensteergebnissen korrekt dargestellt. Das ist der Form im Quellcode:
<time class="entry-date" datetime="2024-04-21T14:37:00+02:00">21. April 2024</time>
- In Bezug auf die Beitragsnavigation: 'Vorheriger und nächster Beitrag' beziehen sich auf die Chronologie der Erstellung des Beitrags. Wenn dies keine Rolle spielt, kannst du das Datum unter 'Veröffentlicht am: …' ändern, um das Datum der Aktualisierung anzuzeigen.
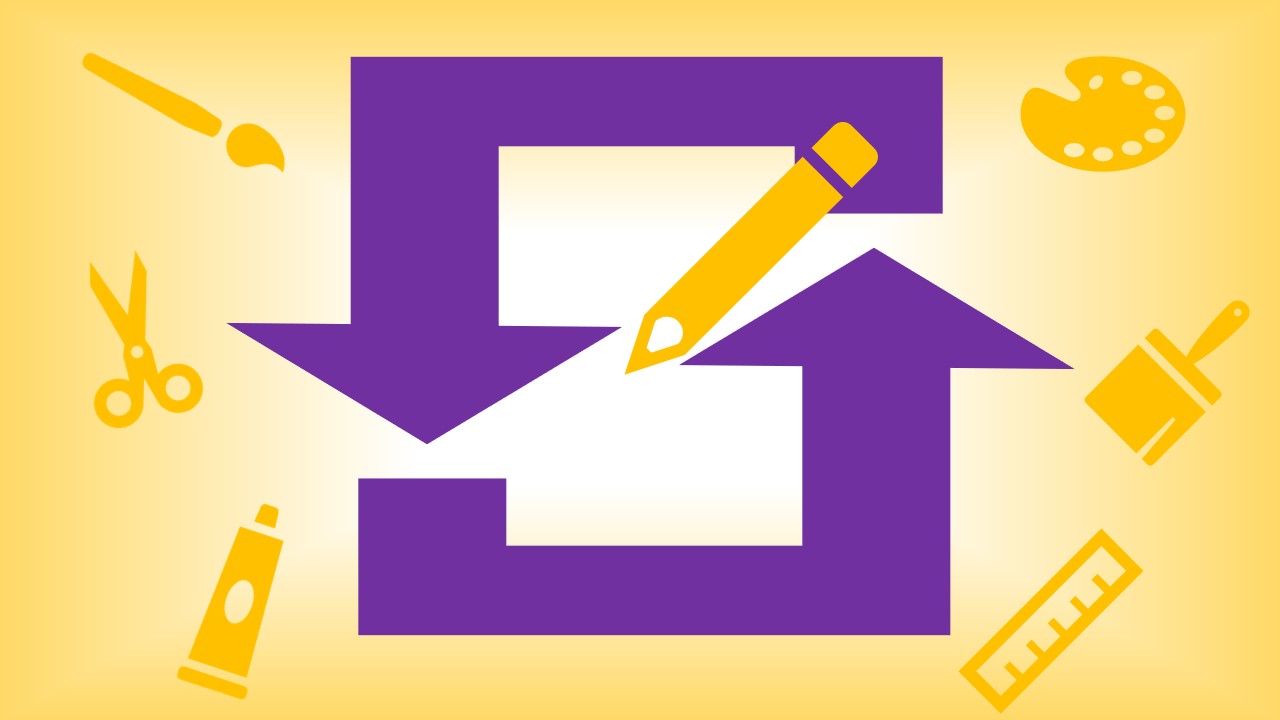
Welches da sonst noch so zu beachten ist im Titel, Wie Sie einen WordPress-Beitrag überarbeiten und wieder veröffentlichen.
Was haben Analysetools mit dem Änderungsdatum zu tun?
Um die möglichen Ergebnisse von Analysetools im Zusammenhang mit "Last Modified" besser zu verstehen, ist es von Bedeutung, sich mit der Verbindung zwischen dem Änderungsdatum eines Verzeichnisses und den potenziellen Auswirkungen auseinanderzusetzen. Das Änderungsdatum eines Ordners wird aktualisiert, wenn spezifische Veränderungen in der Dateistruktur vorgenommen werden, jedoch nicht, wenn die Inhalte der Dateien darin aktualisiert werden. Ein Beispiel für einen oft deaktivierten Zeitstempel ist die Zugriffszeit ("access time"), da deren Aufzeichnung die Leistung erheblich beeinträchtigen kann.
- Das Änderungsdatum aktualisiert sich bei konkreten Änderungen in der Dateistruktur des Ordners – daher nicht bei Aktualisierung der Inhalte der Dateien darin.
- Was oft absichtlich deaktiviert wird, ist z.B. die Aufzeichnung der Zugriffszeit, also "access time", da so etwas die Performance erheblich beeinträchtigen würde.
Ein Fallbeispiel verdeutlicht die Thematik: Auch wenn der Zeitstempel des Ordners auf den heutigen Tag verweist, muss die Information im Index nicht zwangsläufig identisch sein. Dies liegt daran, dass beispielsweise in Apache-Versionen von 2.0 bis 2.4 unterschiedliche Ansätze verfolgt wurden, wobei bestimmte Optionen wie MTimeSort in 2.4 entfernt wurden, da sie zu inkonsistenten oder falschen Ergebnissen führten.
Um diese Komplexität besser zu verstehen, liefert ChatGPT im Folgenden Erläuterungen und Hinweise zu relevanten Apache-Optionen, um die Sortierreihenfolge der Dateien im Directory Index zu beeinflussen. Dabei wird auf die Option IndexOrderDefault eingegangen, die die Sortierung nach verschiedenen Kriterien wie Zeitstempel oder Dateinamen ermöglicht. Es ist jedoch zu beachten, dass nicht alle Informationen korrekt sind, und einige Optionen, wie MTime, nicht gültig sind.
***
ChatGPT: Die Option MTimeSort wurde in der Apache-Version 2.0.46 eingeführt, aber in der Version 2.4.0 wieder entfernt. Der Grund dafür ist, dass die Option zu unerwarteten Ergebnissen führen konnte, wenn die Zeitstempel der Dateien nicht mit der Systemzeit übereinstimmten. Außerdem wurde die Option als unnötig angesehen, da man die Sortierreihenfolge der Dateien im Directory Index mit der Option IndexOrderDefault beeinflussen kann. Zum Beispiel:
<Directory /var/www/html>
Options +Indexes
IndexOrderDefault Descending MTime
</Directory>Dieser Code bewirkt, dass die Dateien im Directory Index absteigend nach dem Zeitstempel der letzten Änderung sortiert werden. Wenn du die Option Ascending verwendest, werden die Dateien aufsteigend sortiert. Wenn du die Option Name verwendest, werden die Dateien nach dem Namen sortiert.
Nur stimmt das oft nicht, wenn MTime keine gültige Option ist.
ChatGPT: Der Grund, warum ein Apache Directory Index bei "last modified" etwas anderes anzeigt als "ls -alh" im Dateisystem, ist, dass Apache und das Dateisystem unterschiedliche Zeitstempel für die Dateien verwenden. Apache zeigt die Zeit an, zu der die Datei zuletzt vom Webserver aus geändert wurde, während das Dateisystem die Zeit anzeigt, zu der die Datei zuletzt vom Betriebssystem aus geändert wurde. Diese Zeitstempel können sich unterscheiden, wenn die Datei zum Beispiel von einem anderen Prozess oder einem anderen Benutzer geändert wurde, oder wenn die Datei von einem anderen System kopiert wurde, das eine andere Zeitzone hat.
***
Trotz dieser detaillierten Erklärungen weist der Text darauf hin, dass solche Analyseergebnisse von Tools mit Vorsicht zu betrachten sind. Die Unterschiede zwischen den Zeitstempeln, die Apache und das Dateisystem verwenden, können zu scheinbar inkonsistenten Daten führen. Schließlich wird betont, dass diese Datumsangaben in der Praxis möglicherweise nicht relevant sind und daher vernachlässigt werden können.
In der Konsequenz: diese Ergebnisse von Analysetools sollten ignoriert werden, da sie nicht von Bedeutung sind.
Zur Erinnerung, wer dem Veröffentlichungsdatum nur anderes Format wünscht, siehe Dashboard / Einstellungen › Allgemein – Datumsformat – Angepasst:

Plug-in WP Last Modified Info
- Plug-in WP Last Modified und das Aktualisierungsdatum für Besucher und Suchdienste.
Das ist eine Aufzeichnung, wie wir das mal gehandhabt haben und infolge von SEO-Plug-in und geeigneten Code wie beschrieben hier nicht in Anwendung ist.
Ein geeignetes Plug-in wie 'WP Last Modified Info' kann dazu beitragen, das Aktualisierungsdatum auf der Website als auch den Suchmaschinen sichtbar zu machen.
Das Plug-in WP Last Modified Info bietet zudem auch die Möglichkeit, das Aktualisierungsdatum direkt im Content anzuzeigen.
WP Last Modified der Einstellung
Es ist sinNvoll, sich mit den verschiedenen Einstellungen auseinanderzusetzen, um festzustellen, welche die richtigen sind. Wer sich nicht sicher ist, kann sich ja an den Support des Plug-ins wenden. Der Artikel auf wp-ninjas.de beschreibt die Einstellungen, jedoch ist der Artikel nicht ganz auf dem neuesten Stand, insbesondere in Bezug auf die Abbildungen der Einstellungen in den Reitern 'Post Options' und 'Page Options'. Diese beiden Einstellungen sind nun in einem einzigen Reiter namens 'Posts' zusammengefasst.
- Wie du das Aktualisierungsdatum deiner Artikel anzeigen lässt (wp-ninjas.de).
Hier erkläre ich in ein paar Zeilen und mit Bildern, wie die Einstellung mit dem Last-Modified-Datum funktioniert. Wenn du daran interessiert bist, lade ich dich ein, weiterzulesen. Bitte beachte jedoch, dass das Folgende möglicherweise schwer zu verstehen sein kann und es von Vorteil ist, des Plug-ins Einstellunges selbst vor sich zu haben.
Reiter "Schema"
Schema Options bezieht sich auf das Datum, das Suchdienste in den Suchergebnissen anzeigen. Dieses Datum wird sowohl durch das Plug-in 'WP Last Modified Info' allein als auch durch SEO-Plug-ins angezeigt, wie im Quelltext zu sehen ist.
Ich habe es mit dem Plug-in 'Slim SEO' und dem Plug-in 'Rank Math SEO' getestet, und das Ergebnis war dasselbe. Beachte, dass das SEO-Plug-in "Rank Math" das Aktualisierungsdatum auch im Exzerpt eingeben kann, um es den Lesern in den Suchergebnissen anzuzeigen. Hingegen mit dem SEO Plug-in 'The SEO Framework' wird den Suchmaschinen nur das Aktualsierungsdatum angezeigt.
Wenn du das Plug-in WP Last Modified Info allein verwendest, stelle sicher, dass du die Einstellung "Default Mode (CreativeWork)" aktivierst.
Zum Schema Markup gibt es vier Einstellungen. Ich versuche hier von den vier Einstellungen zwei zu beschreiben. Das ist der 'Default Mode (CreativeWork)' und 'Compatibility Mode (Advanced)'.
WP Last Modified Info: Standardeinstellung (CreativeWork)
Wenn das Plug-in allein mit der Default-Mode-Einstellung verwendet wird, wird das Last-Modified-Schema im Seitenquelltext angezeigt und die Suchmaschine kann das Datum der letzten Aktualisierung lesen.

Infolge ist das im Seitenquelltext:

Durch das dateModified sieht dann die Suchmaschine das Datum der Aktualisierung.
WP Last Modified Info in Verbindung mit SEO Plug-in
Wenn jedoch das Plug-in zusammen mit einem SEO-Plug-in wie Slim SEO oder Rank Math SEO verwendet wird und die 'Compatibility-Mode'-Einstellung ausgewählt wird, werden die Zeitstempel im Quellcode identisch und die Suchmaschine kann das Datum der letzten Aktualisierung auslesen, indem du das article:published_time-Element im Quellcode der Website verwendet.

Infolge ist das im Seitenquelltext:

<meta property="article:modified_time" content="Datum" />
Die Zeitstempel sind identisch. Siehe das Datum bei article:published_time ist welches die Suchmaschine meist ausliest. Und so kann die Suchmaschine nur das Datum der Aktualisierung auslesen.
Zum bspw das SEO-Plug-in allein zeigt im Quelltext
Wenn zum Beispiel das SEO-Plug-in allein verwendet wird, zeigt der Quelltext unterschiedliche Zeitstempel. Die Suchmaschine kann dann das Datum auswählen oder das article:published_time-Element verwenden.

Die Zeitstempel sind unterschiedlich. Siehe das bei article:published_time. So kann sich die Suchmaschine das Datum aussuchen.
In Anwendung eines SEO-Plug-ins könnte das Plug-in WP Last Modified Info mitunter den Einstellungen "Schema Options" und "JSON-LD Schema Markup Mode" im "Compatibility Mode (Advanced)" aktiv bleiben, um den Besuchern das Aktualisierungsdatum anzuzeigen.

Zusammenfassend geht es darum, dass das WP Last Modified Info-Plug-in verwendet werden kann, um das Datum der letzten Aktualisierung von Artikeln auf einer Website anzuzeigen und von Suchdiensten erfasst zu werden. Die Verwendung des Plug-ins zusammen mit einem SEO-Plug-in und der Compatibility-Mode-Einstellung kann dazu beitragen, dass das Datum der letzten Aktualisierung von Suchdiensten besser erfasst wird.
Das Datum vom Update in den Meta
Es ist auch schön, am Frontend das Datum der letzten Aktualisierung im Meta-Bereich anzuzeigen, sehe hier der Website unter dem Titel. Dazu kann der PHP-Code des WP Last Modified Info-Plug-ins verwendet werden.

Displays/echos the last modified info:
Dieser Code kann als Template-Tag im Theme verwendet werden, wie in der FAQ beschrieben. Hier ist der Code:
<?php if ( function_exists( 'the_last_modified_info' ) ) { the_last_modified_info(); } ?>Das bspw Theme twentyfourteen / content.php.
<div class="entry-meta"> <?php if ( function_exists( 'the_last_modified_info' ) ) { the_last_modified_info(); } ?> <?php if ( 'post' === get_post_type() ) { twentyfourteen_posted_on(); }

- Wenn die Änderung direkt im Theme vorgenommen wird, muss sie nach einem Theme-Update erneut werden. Daher ist es möglicherweise besser, die gesamte Datei in das Childs-Theme zu kopieren und dort die Änderungen zu speichern.
Des Texts ist dann so visuell, wie Plug-ins das im Reiter Template Tags↓einzustellen ist.
So, dem Beispiel dieser Website folgt der untenstehende Code in der content.php, um die relevanten Informationen darzustellen.

Details
<?php echo kb_readingTime(); ?>
<?php if ( function_exists( 'the_last_modified_info' ) ) { the_last_modified_info(); } ?>
<?php
if ( 'post' === get_post_type() ) {
$posted_on = sprintf(
'<span class="posted-on" style="display: inline-block; white-space: nowrap;"><span class="genericon gernericon-month"></span> %1$s</span>',
esc_html( get_the_date() )
);
echo $posted_on;
}
?>
<span style="display: inline-block; white-space: nowrap;">like <?php echo do_shortcode('[[love_me]]'); ?></span>Die beiden Codes:
<?php echo kb_readingTime(); ?>, siehe zum Beitrag Lesezeit.<span style="display: inline-block; white-space: nowrap;">like <?php echo do_shortcode('[[love_me]]'); ?></span>, das ist von so Like-Plug-in.
… haben nichts mit dem Erstellungsdatum und Aktualisierungsdatum zu tun.
Für das Erstellungsdatum und das Aktualisierungsdatum wird der folgende Code verwendet:
<?php if ( function_exists( 'the_last_modified_info' ) ) { the_last_modified_info(); } ?>
<?php
if ( 'post' === get_post_type() ) {
$posted_on = sprintf(
'<span class="posted-on" style="display: inline-block; white-space: nowrap;"><span class="genericon gernericon-month"></span> %1$s</span>',
esc_html( get_the_date() )
);
echo $posted_on;
}
?>Information: Siehe in den FAQ ↑ des Plug-ins. Was ist das? … Infolge meine Frage an WP-Freund:
Returns the last modified info:
<?php if ( function_exists( 'get_the_last_modified_info' ) ) {
get_the_last_modified_info();
}
?>In der Beschreibung steht, dass get etwas "returns". Das bedeutet, dass man das nicht sieht, sondern in eine PHP-Variable ablegen kann, um damit zu arbeiten.
Bspw kann man das dafür nutzen, um das Datum zu formatieren. Ich habe mir den Code einmal angeschaut (auf GitHub) und geprüft, was die Funktion macht. Hier ein Beispiel für die Nutzung und einmal eine kurze Erläuterung zur Funktion:
$datum = false;
if ( function_exists( 'get_the_last_modified_info' ) ) {
$modified = get_the_last_modified_info('', true); // hier wird das modified date in einer variable gespeichert $modified = human_time_diff(strtotime($modified)); $datum = 'vor ' . $modified; // Bspw.: vor 2 Tagen
}
if (false !== $datum) { echo $datum; // hier wird jetzt bspw. "vor 2 Tagen" ausgegeben.
}
/**
* $html = Aktueller Content. Standard: '' (kein Content)
* $escape = Entfernt alle HTML-Tags, auch Scripte (<script>). Optionen: true = ja, false = nein.
* $only_date = Generiert nur das Datum. Optionen: true = ja, false = nein.
*/
function get_the_last_modified_info( $html, $escape, $only_date )Pr. WP-Freund
Reiter "Post Options"
Im Reiter "Post Options" ist anzumerken: 'Published Time & Modified Time Gap', da wird der Zeitraum angegeben, ab dem das Datum der Veröffentlichung und das Datum der letzten Aktualisierung im Frontend angezeigt werden. 'No Gap' bedeutet, dass die Datumswerte unmittelbar nach dem Speichern des Beitrags im Frontend angezeigt werden.
- Für 'HTML Template to Display on Posts' so Vorlage:
<hr class="clear" style="margin-top: 35px" />
<p class="post-modified-info" style="font-size: 16px;">Aktualisiert im Jahr %post_modified%</p>

Reiter "Template Tags"
Im Reiter "Template Tags" wird festgelegt, in welchem Format die Informationen angezeigt werden sollen. Zum Beispiel:
- Für "Last Modified Info Format for Posts" kann das Format "Human Readable Format" gewählt werden.
- Dabei wird die Zeit seit dem letzten Update in einem für Menschen leicht lesbaren Format angezeigt, zum Beispiel "Aktualisiert vor 46 Minuten".
- Die genaue Formatierung hängt von den Einstellungen im Reiter "Post Options" ab, insbesondere von der Einstellung für "Modified Time Gap". Wenn dieser auf "No Gap" gesetzt ist, wird das Datum ohne Zeitverzögerung angezeigt.
- Das Datum des Updates wird im Meta-Bereich angezeigt, der in dem Template-Tag Displays/echos the last modified info↑ definiert ist. Auf der Beispiel-Website wird dazu der HTML-Tag
spanstattpverwendet, um sicherzustellen, dass das Datum zusammen mit anderen Meta-Informationen in derselben Zeile angezeigt wird. Ein Beispiel-Code für die Anzeige des Datums lautet:
<span class="post-modified-info"><span class="genericon gernericon-edit"></span> %post_modified%</span>
… und so das dort abgespeichert ist, ist das visuell.
- Das mit den Genericons usw. siehe zum Beitrag Dashicons von WordPress vs. Genericons! – Font Awesome?
Im Widgets-Editor gibt es eine wichtige Information zum 'Veröffentlichen'-Widget, nämlich die Anzeige von Veröffentlichungs- und Änderungsdaten. Andererseits dient das separate 'Modified Info'-Widget allein der Option, die Anzeige von Änderungsdaten für den jeweiligen Beitrag zu deaktivieren.
Das im Widget 'Veröffentlichen' und Widget 'Modified Info'
Im Widget 'Veröffentlichen' ist zu beachten, dass nach dem Erstellen eines neuen Artikels und dem Klicken auf 'Veröffentlichen' das Datum aktualisiert wird. Es ist daher ob erneuter Bearbeitung, darauf zu achten, ob es sich um eine Schönheitskorrektur ohne inhaltliche Ergänzung handelt und somit kein erneutes 'modified' angezeigt werden soll. Wenn das Datum zum Update nicht erneuert werden soll, muss dem Widget unter "Updatet on" auf 'Edit' geklickt und dann auf 'OK' geklickt werden, um das Datum der vorherigen Speicherung beizubehalten.
Es ist auch zu beachten, dass das Häkchen auf 'Disable Update', (der neueren Version heißt das 'Lock the Modified Date'), erst dann relevant ist, wenn der Artikel dauerhaft kein Aktualisierungsdatum erhalten soll.
Widget 'Veröffentlichen'
- So ist das 'Edit' (s. Bild links) zu klicken. Danach das OK (s. Bild rechts). So bleibt des Datums, welches der vorhergehenden Speicherung. – und gut ist.
- Und Obacht! – das 'Disable Update' (s. auch Bild rechts) ist erst dann etwaig, wenn den Artikel mal vorläufig und immer wieder 'Disable Update' sein soll.
Das Widget Modified Info:

Das Widget 'Modified Info' (siehe Bild) ermöglicht es, das automatische Einfügen des Aktualisierungsdatums in den Beitrag (falls dies gemäß der Einstellungen automatisiert ist) zu deaktivieren.
Datum in den Meta
Das Datum in den Meta-Frontend ↑, wie im obigen Beispiel, zeigt das Datum der Aktualisierung im Meta des Frontends an, es sei denn, das Häkchen bei 'Disable Update' ist im Widget 'Modified Info' gesetzt.
Der Beitrag wurde mit fachlicher Unterstützung erstellt.
Aktualisiert im Jahr 2024 Juni











